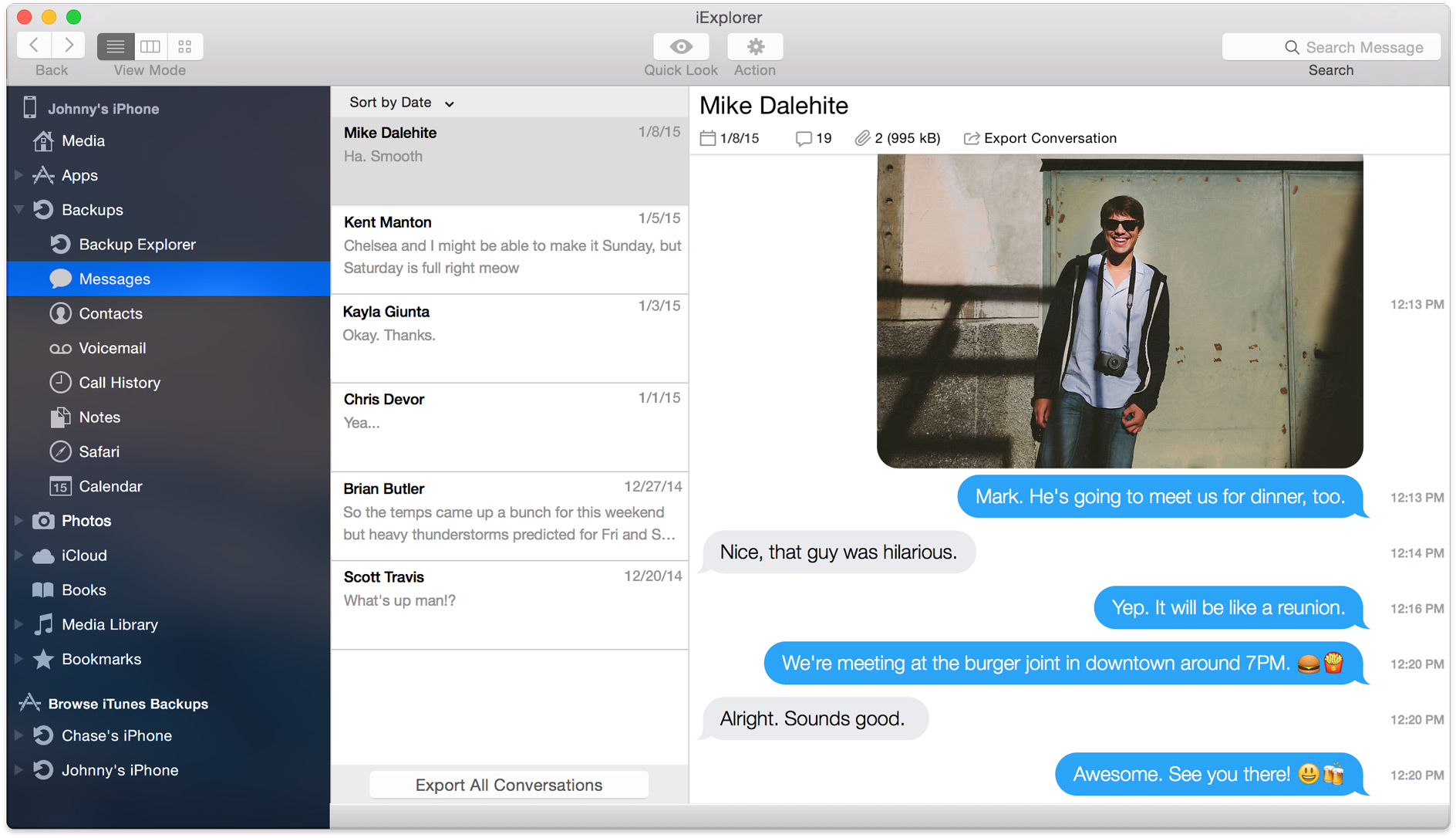
Three ways for you to export text messages from iPhone to computer for free.
By syncing your iMessages to your iCloud account, you can quickly download them all to any new devices you purchase during initial setup. Being able to get iMessages on all of your Apple devices makes it one of the top reasons to own them in the first place. # get the 10 entries of the message table using pandas messages = pd.readsqlquery('select. from message limit 10', conn) Getting the message text and phone number. The message table indeed seems to hold all the saved iMessages.
Although there are different kinds of messaging apps for you to communicate with others, the built-in text message (SMS) service on your iPhone is still necessary for you when it comes to keeping contact with the ones we know in real life. For the messages that contain important information or precious memories, you will want to transfer the text messages from iPhone to computer to make a backup or for other purposes.
If you are looking to save text messages from your iPhone to a computer, be it a PC or Mac, read on and you will know three ways to do it.
- Transfer Text Messages from iPhone to Computer in a Readable Way
- Save iPhone Text Messages to PC with iTunes (Messages Are Inaccessible)
- Copy Text Messages from iPhone to Computer via iMessages (by Syncing)
Method 1. How to Transfer Text Messages from iPhone to Computer for Free
Advantages: Export iPhone text messages to an accessible and readable format
Are you planning to export text messages from iPhone to computer for free in a format that you can access and view whenever you want? If so, you are recommended to try the free iPhone transfer software - EaseUS MobiMover.
EaseUS MobiMover is an iOS data transfer tool that allows you to transfer files to or from your iPhone, iPad, and iPod. Other than messages, other types of files, including photos, videos, music, ringtones, audiobooks, contacts, and more, are also supported.
To save text messages from iPhone to PC for free:
Step 1. Connect your iPhone to your computer (Mac or PC) and click Trust on your iPhone to trust this computer. Launch EaseUS MobiMover and navigate to 'Content Management'. Choose 'Messages'.
Step 2. Go to 'Settings' to choose a folder to save the items to be transferred.
Step 3. Select the messages, including text messages (SMS) and iMessages, you want to save from your iPhone to the computer and click the 'Transfer to PC' button. After that, MobiMover will start downloading text messages from your iPhone to the computer automatically. When it has finished, you can go to the selected folder to check the messages. (The items will be saved an HTML file on your computer, thus you need to open it with a browser to view its details.)
After you export your iPhone messages to PC, you can choose to print text messages to a PDF file if you need to. You can also use similar steps to transfer photos from iPhone to PC or export other types of content from your iOS device to comptuer.
You may have noticed that there is a feature called 'Video Download' in this tool. Yes, if you need to, you can also use EaseUS MobiMover to download videos (or audio) from YouTube, Twitter, Facebook, SoundCloud, MySpace, and many other sites to your computer or iPhone/iPad without any cost. Go to the guide on how to download YouTube videos to iPhone for more details.
Method 2. How to Transfer Text Messages from iPhone to Computer with iTunes
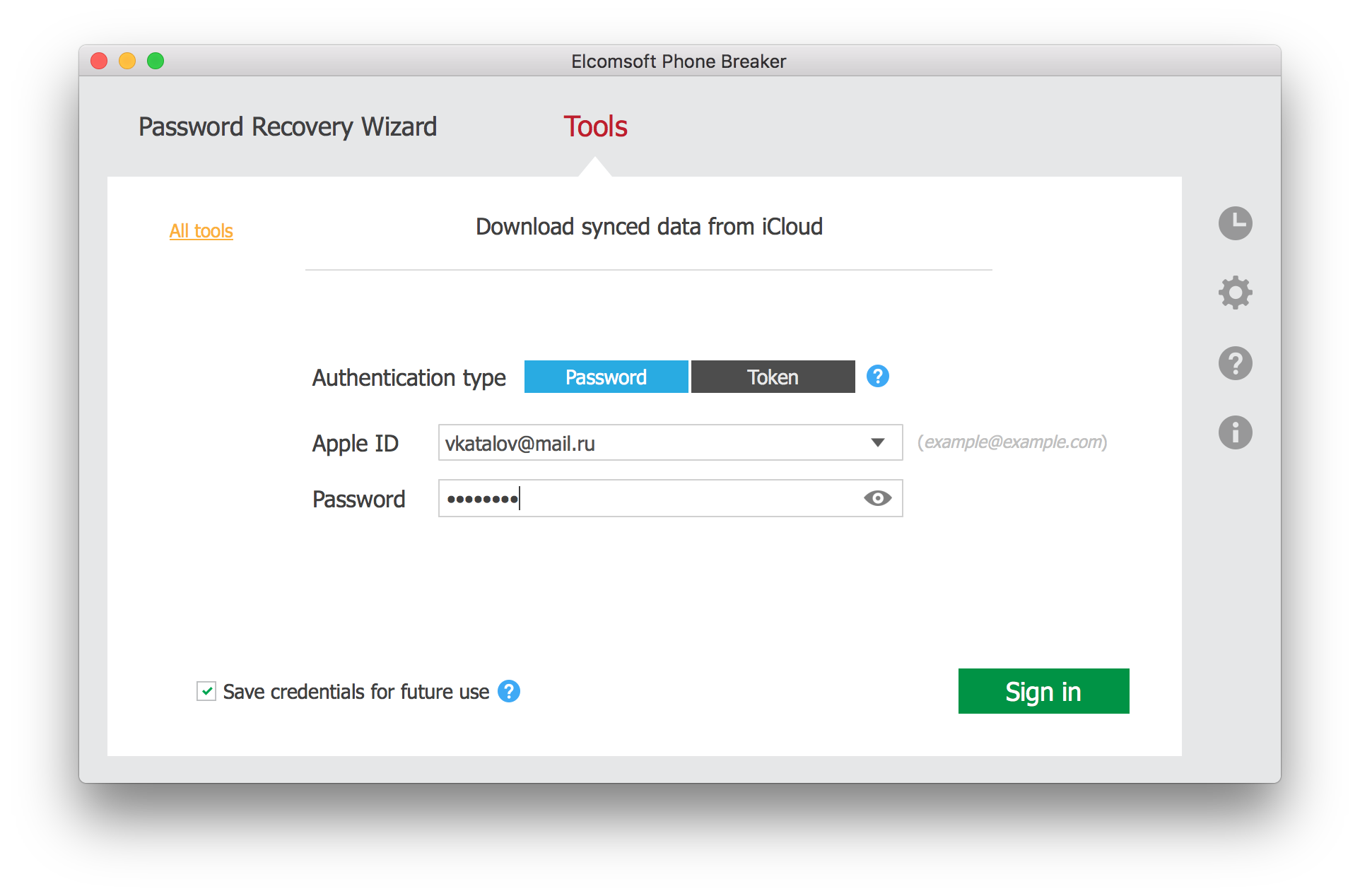
Mac Messages On Pc
It's not surprising that you can also save text messages from iPhone to computer for free using iTunes. The problem is that when you export text messages from iPhone with iTunes, you have to export other types of content on your mobile phone, too. That's because iTunes works to transfer text messages from iPhone to computer by backing up your device.
Moreover, although you can access the iPhone backup location on Windows or Mac, you won't be able to access and view the details in the backup. Thus, even if you download text messages from iPhone to computer successfully, you cannot view the messages freely as you want to. The only way you can access the iPhone messages from the iTunes backup is to restore your iPhone data from the backup.
To transfer text messages from iPhone to computer with iTunes:
Step 1. Download and install the latest version of iTunes on your computer.
Step 2. Connect your iPhone to your computer with a USB cable and wait for iTunes to launch automatically.
Step 3. When the prompt asking you whether to trust the computer appears on your iPhone, click 'Trust'.
Step 4. In iTunes, click the device icon in the top left corner of the window.
Step 5. Choose 'Summary' and select 'This computer' > 'Back Up Now' in the 'Backups' section.
Step 6. Click 'Apply' to start transferring text messages and other supported files from your iPhone to the computer.
Method 3. How to Save iPhone Messages to Computer via iMessages
If you use a Mac computer and have turned on iMessage on your iPhone, you can copy the text messages on your iPhone to your computer by turning on iMessage on your Mac. Afterward, all your texts and conversations will be synced to your Mac's Messages app automatically.
Unlike you transfer text messages from iPhone to computer using a tool like EaseUS MobiMover, the messages you synced to your Mac computer will also be deleted if you remove them from your iOS device. Given that, if you intend to make a backup of your iPhone texts, using iMessage is not advisable.
On the contrary, if you just want to sync your messages across your devices, using this solution is highly recommended.
To copy text messages from iPhone to Mac:
Step 1. Launch the Messages app on your Mac.
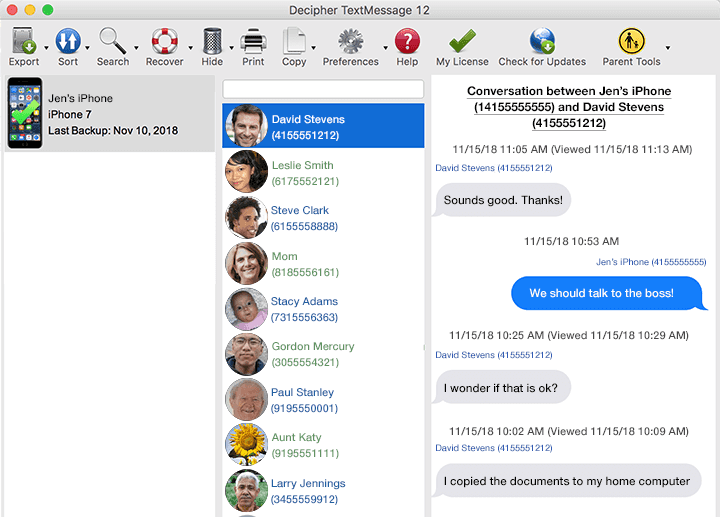
Step 2. Enter the Apple ID and password you use on your iPhone.
Step 3. Click 'Messages' from the Apple menu and choose 'Preferences'.
Step 4. Go to the 'Accounts' tab and click your iMessage account.
Step 5. Select 'Enable Messages in iCloud' and choose 'Sync Now' to sync your iPhone messages to your computer.
Bonus Tip: How Can You Copy an Entire Text Conversation on iPhone
Mac Mail Downloading Messages
Other than questions like 'How can I transfer text messages from my iPhone to my computer for free?', many users also ask the question 'How do I copy an entire text conversation on iPhone?' related to iPhone texts. If you also have a problem copying a whole conversation, follow the steps below to learn how to do it.
Step 1. Mac os x download for windows. Open the Messages app on your iPhone and click the conversation you'd like to copy.
Step 2. Press and hold one of the texts in the conversation until options appear.
Step 3. Choose 'More..' and then you will see there is a checkbox before each of the texts.
Step 4. Click the checkbox to select the entire text conversation as you want to.
The Bottom Line
The three ways in this guide work differently to export text messages from your iPhone:
- EaseUS MobiMover helps you to transfer text messages from iPhone to computer for free and you can access and read your iPhone messages on your computer easily.
- iTunes works to back up your iPhone content, including text messages, to your computer. But you cannot access the items in the backup.
- iMessage syncs messages across your devices but is unavailable on Windows computers.
Carry out one of the simple and safe ways to download text messages from iPhone to your computer with ease.